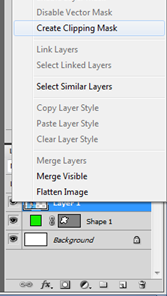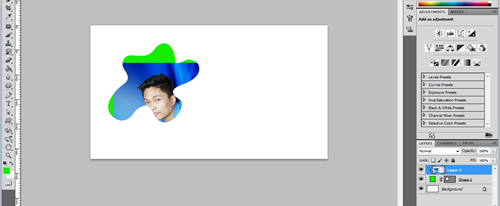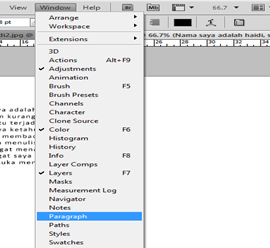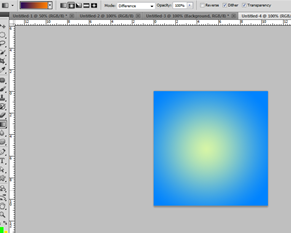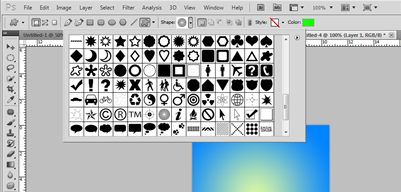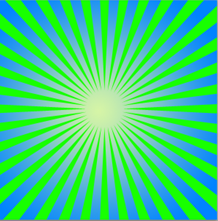- Buka File Foto/Gambar (Ctrl+O). Pilih Foto/Gambar.
- Selanjutnya klik menu Image – Adjustments – Hue/Saturations.
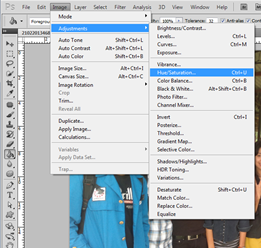
- Atur nilai Hue, Saturations dan Lightness sesuai dengan keinginan anda.
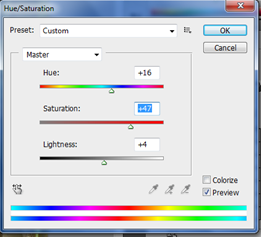
- Jika hasil perubahan sudah sesuai dengan keinginan anda, klik OK.
 Terimakasih dan semoga bermanfaat.
Terimakasih dan semoga bermanfaat.
loading...

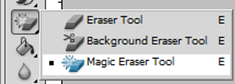



















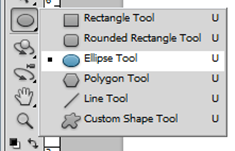
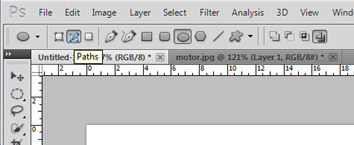



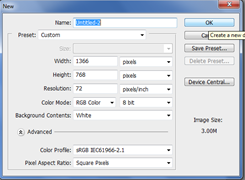

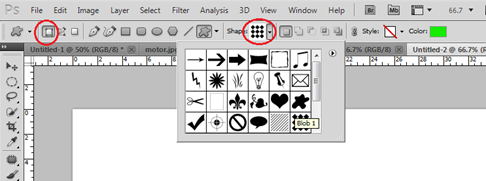

 , Tahan+Tarik dari tengah gambar ke tengah objek.
, Tahan+Tarik dari tengah gambar ke tengah objek.